
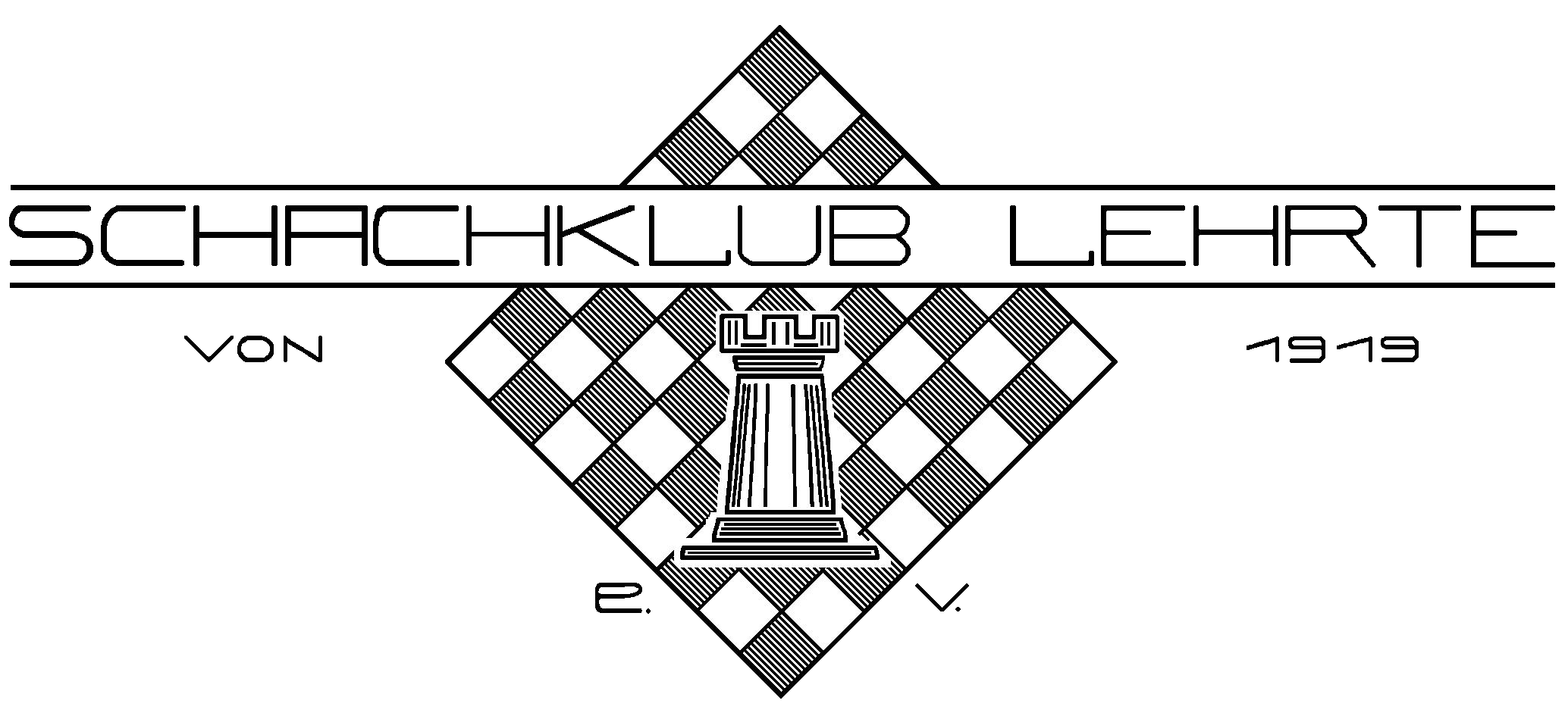
Schachklub Lehrte von 1919 e.V.
Schachklub Lehrte von 1919 e.V.
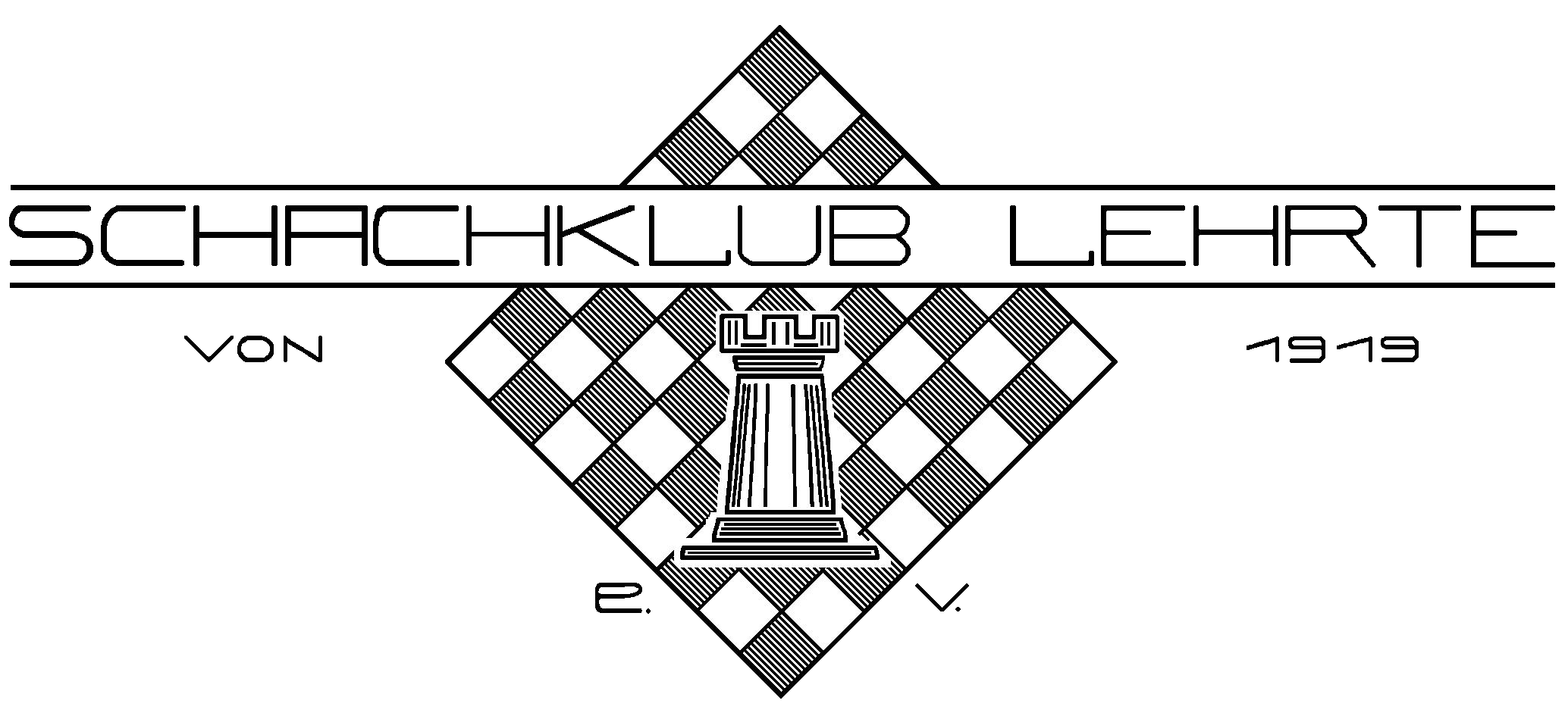
Tobias Brockmeyer Sun, 15 Mar 2020 15:58:49
Da unser Onlineangebot zum großen Teil mithilfe von Discord umgesetzt wird, erklären wir hier vor allem für die nicht so technik-affinen Mitstreiter, wie man die Software installieren kann, wie sie aufgebaut ist und warum wir sie überhaupt benötigen.
Warum Discord?
Discord ist ein kostenloses Programm, mit dem eine Art Sprachanrufe, Bildschirmübertragungen, aber auch das Chaten möglich sind. Wir wollen damit das Training ermöglichen, bei dem alle Teilnehmer einen SKL-Server beitreten und einem Kanal, über den unsere Trainer das Training organisieren, betreten. Dort können dann auch Bildschirmübertragungen eingesehen werden. Wir werden dabei natürlich vorrangig Schachbretter übertragen. Doch zu den Details geht es später.
Außerdem denken wir, dass das einfache Schachspielen auf einer Online-Plattform nicht genügt, um das Vereinsleben zu imitieren. Deswegen wollen wir die Möglichkeit, sich zwischen und (natürlich in Maßen) auch während der Spiele zu verständigen, einräumen. Auslosungen mithilfe von SwissChess werden die jeweiligen Turnierleiter über Discord vornehmen und auch die sprachliche Kommunikation wird über diese App stattfinden.
Was benötige ich für Discord?
Discord kann über den PC (hier ist die Installation unter Windows erklärt) oder am Handy ausgeführt werden. Wer Discord am PC nutzen möchte, benötigt zudem ein Headset für die Audioein- und ausgabe.
Wie installiere ich Discord?
Im Prinzip ist das ganz einfach.
Zunächst einmal musst du dir das Setup herunterladen. Auf der Seite, die hier verlinkt ist, sind zwei nicht zu verfehlende Knöpfe zu sehen. Der linke davon "Für Windows herunterladen" ist anzuklicken, um die Installationsdatei herunterzuladen.
Anschließend muss das heruntergeladene Setup ausgeführt werden. Dafür muss einfach in den Ordner, in den die Datei heruntergeladen wurde, navigiert werden und die Datei mit einem Doppelklick gestartet werden. Nach ein wenig Magie sollte auf dem Bildschirm das nachfolgend abgebildete Fenster erscheinen.

Da ja vermutlich noch kein Account existiert, muss hier auf "Registrieren" (unter dem großen Anmelden-Knopf) geklickt werden. Es erscheint ein Formular, in dem ihr eine E-Mail-Adresse sowie einen Nutzernamen und ein Passwort eingeben müsst. Durch das Setzen eines Hakens an entsprechender Stelle muss die Datenschutzerklärung bestätigt werden und es kann losgehen.
Die Anwendung wird gestartet und es öffnet sich ein dunkles Fenster. Ganz links am Rand findet man ein paar runde Knöpfe. Den Knopf mit dem Plus-Symbol klickt man an, um einem neuen Server beizutreten. nach dem Klicken öffnet sich ein kleiner Dialog.

Da der SKL-Server bereits existiert, wählst du die rechte Option. Es wird die Eingabe eines Links gefordert. Den Link zum Server haben wir über WhatsApp, Email oder ähnliches verteilt. Da der Server nicht öffentlich sein soll, können wir den Link hier jedoch nicht veröffentlichen.

Nachdem du dem Server beigetreten bist, sieht die Ansicht ungefähr wie auf dem Bild aus. Ganz links befindet sich nach wie vor die Liste der Server, denen du bereits beigetreten bist. In der schmalen Spalte rechts davon befinden sich verschiedene Text- und Sprachkanäle. Die Textkanäle sind Chats vergleichbar mit einer WhatsApp-Gruppe. Hier können beliebig Nachrichten verschickt werden.
Die Sprachkanäle kann man sich wie reale Räume vorstellen. Betritt man sie, hört man alle, die sich bereits im Raum befinden. Verlässt man sie, hört man entsprechend nichts mehr. Es gibt verschiedene Sprachkanäle, sodass mehrere Veranstaltungen gleichzeitig stattfinden können, die sich gegenseitig dann nicht stören.
Wichtig: Wer fertig mit einer Veranstaltung ist, sollte auf jeden Fall den Raum verlassen. Anderenfalls kann man weiterhin von jedem gehört werden, der den Raum später ggf. nochmal betritt. Den Raum verlässt man durch das Telefonhörer-Symbol mit einem X daneben, das in derselben Spalte unten auftaucht, sobald man einen Raum betritt.
Wenn jemand seinen Bildschirm überträgt, sieht man das durch ein entsprechendes Symbol neben der Person (du kannst stets alle Personen sehen, die in den jeweiligen Räumen sind). Durch einen Doppelklick auf die Person, die ihren Bildschirm überträgt, kannst du zum Video gelangen, das sie zeigt. Sollten dabei Probleme auftreten, können wir die aber natürlich auch helfen, du wirst nicht der/die einzige auf dem Server sein.
Für Online-Training ist das alles, was du brauchst. Für den Online-Spielbetrieb benötigst du zusätzlich noch Lichess, das wird jedoch in einem weiteren Beitrag erklärt.
| U10 Kinderschachteam | Freitags, 17–18 Uhr |
| Jugend-Spielbetrieb (10 bis 18 Jahre) | Freitags, 17–19 Uhr |
| Erwachsenen-Spielbetrieb | Freitags, ab 20 Uhr |
| Schachtreff | Dienstags, 19–22 Uhr |
Jeweils im Haus der Vereine, Marktstraße 23